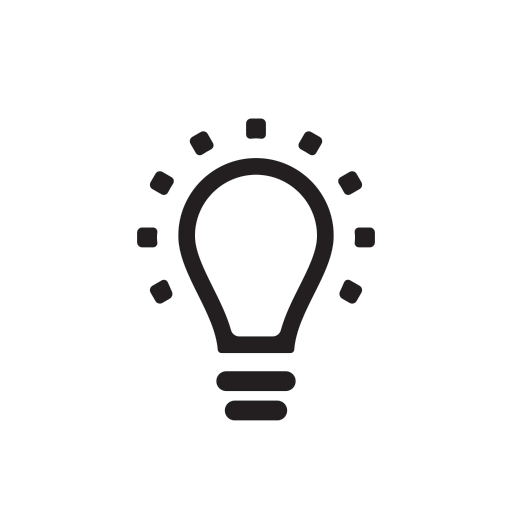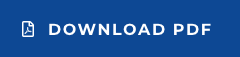Pastikan Anda juga mengenal berbagai fitur ini, sehingga koordinasi dengan tim dapat lebih efektif, efisien dan menyenangkan.
Jadwal rapat semakin padat di masa pandemi? Mungkin hal ini kini jadi salah satu topik hangat. Ketika waktu dan lokasi rapat tidak lagi menjadi penghalang karena ada teknologi yang membantu adaptasi new reality ini.
Pandemi memang memaksa karyawan untuk lebih lincah beradaptasi dengan teknologi dan membuat beberapa layanan video conference menjadi pilihan bagi mereka yang membutuhkan. Salah satunya adalah Zoom, sebuah aplikasi video conference dan audio yang dapat memungkinkan hingga seribu peserta untuk melakukan sebuah video konferensi sekaligus.
Namun seberapa paham kita terhadap teknologi yang saat ini digunakan untuk berkoordinasi? Apakah kita sudah kenal dan nyaman menggunakan fitur yang ada. Berikut adalah ulasan fitur Zoom yang dapat digunakan.
Fitur attention tracking
Fitur ini memungkinkan host mengetahui jika ada peserta rapat yang tidak fokus selama lebih dari 30 detik. Jadi jika Anda tidak fokus, maka rekan Anda dapat mengetahuinya. Pengaturan fitur ini dapat dilakukan dengan cara masuk ke account management > account settings > meeting > attention tracking.
Fitur breakout room
Zoom juga dapat digunakan untuk kelas online dengan fungsi breakout room untuk membagi peserta menjadi 50 sesi terpisah dengan kemampuan audio, video dan berbagi layar yang ideal untuk kerja kelompok. Untuk mengaktifkan fungsi ini buka Account Management > Account Settings > Meeting > Breakout Room. Host dapat melompat antara ruang istirahat untuk memeriksa pembelajaran kelompok.
Fitur filter
Nah ini fitur yang penting yang khususnya untuk peserta wanita. Zoom dapat membuat penampilan kamu ingin terlihat lebih cantik dengan fitur filter yang dimilikinya. Namanya adalah ‘Touch Up My Appearance’, sebuah opsi yang dapat kamu pilih di Settings > Video > Touch Up My Appearance. Fitur ini dapat menghaluskan warna kulit kamu dengan fokus yang lebih lembut.
Nah, yang tidak kalah pintar dan nyaman untuk digunakan dalam mendukung kelancaran proses diskusi, adalah Microsoft Teams. Selain mempermudah untuk pengaturan jadwal rapat, berikut beberapa keunggulannya sehingga rapat dapat berjalan dengan lebih efisien dan produktif.
Mengerjakan dokumen bersama-sama
Jika selama ini Anda berdiskusi di Teams, sambil mengerjakan dokumen bersama yang diunggah di Google Drive? Kenapa tidak keduanya saja dilakukan di Teams? Lakukan ini dalam kolom chat. Caranya klik tombol bergambar penjepit kertas (paperclip) yang terlihat seperti tombol lampiran saat Anda mengirim email. Anda kemudian dapat memilih untuk mengunggah dokumen ke Teams dari komputer atau akun OneDrive Anda jika Anda menggunakannya.
Navigasikan ke dokumen yang ingin Anda bagikan, lalu unggah dengan mengklik tombol “Send” di chat Anda. Sekarang, jika Anda meng-klik tab file di bagian atas percakapan, Anda akan melihat dokumen Anda. Anda dapat meng-klik nama file dalam daftar, dan dokumen tersebut akan langsung terbuka di Teams. Sekarang Anda dan peserta rapat yang lain dapat mengedit dokumen bersama-sama.
Gunakan catatan rapat untuk melihat berbagai hasil rapat
Ingin melacak poin-poin penting atau next step yang telah disepakati? Kalau biasanya catatan itu Anda tulis di dokumen terpisah, cukup gunakan catatan rapat untuk melacak berbagai hal sehingga kerja Anda bisa lebih efisien. Caranya setelah Anda berada dalam rapat, pilih More Options > Show Meetings Notes > Start Taking Meeting Notes.
Setelah salah satu opsi dipilih, sebuah area meluncur dari kanan. Anda kemudian dapat mulai mengetik catatan untuk rapat. Anda bahkan dapat menambahkan bagian baru ke dalam catatan, jika misalnya topik rapat bergeser sehingga Anda butuh “lembar” catatan baru. Saat rapat selesai, Anda akan dapat kembali ke percakapan rapat untuk mengakses, dan mengedit catatan tadi. Yang harus Anda lakukan adalah meng-klik kembali percakapan rapat di sebelah kiri, sehingga terlihat semua dokumen serta catatan yang tersimpan.
Berjauhan tapi di satu “ruangan”
Tips yang terakhir lebih untuk unsur hiburan. Jadi kendati antara anggota tim sedang WFH di kediamannya masing-masing, seluruh tim bisa berada di satu frame yang sama layaknya duduk berdekatan lewat “Together Mode”.
Temukan opsi ini dengan meng-klik More Actions > Together Mode dan simsalabim, semua anggota tim berada di “ruangan yang sama”. Ini tentu hanya hiburan, karena Anda sesungguhnya tetap berada di lokasi yang berjauhan. Tapi ini bisa jadi cara ampuh untuk menghadirkan sedikit senyum di masa-masa kurangnya interaksi sosial secara langsung saat ini.
Walau berjauhan dengan teman satu tim, tetap bisa bekerja dengan efektif dengan memaksimalkan teknologi yang ada.